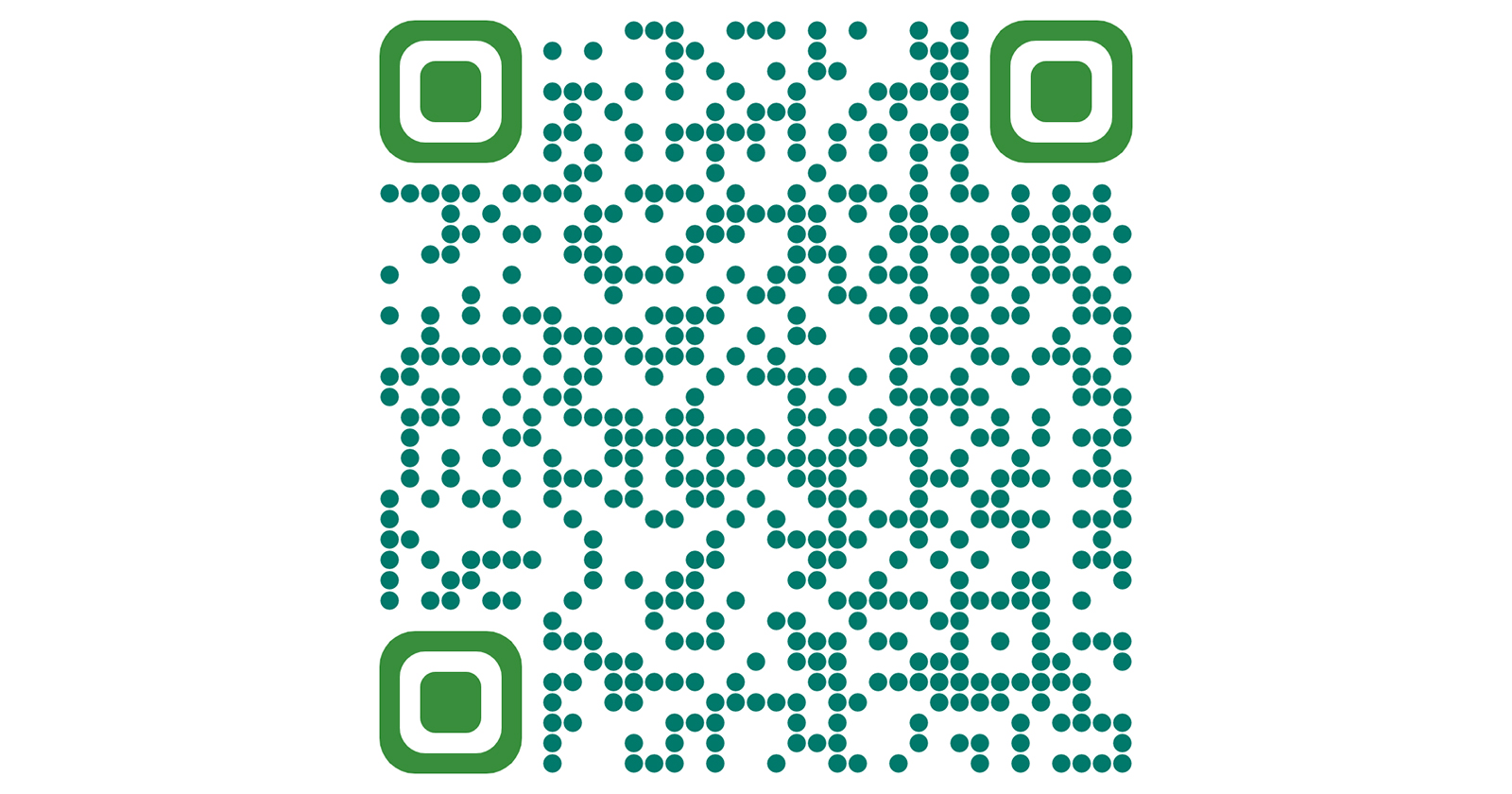Most businesses generate QR codes for their campaigns. Generally, they want to track the results of these campaigns. If you want to see the result on GA4, you have to follow these steps.
First of all, you have to know that you cannot track QR codes with any analytics tools. Because, all of them will be defined as direct traffic on GA4.
To do this, first you have to use the Campaign URL Builder tool.
- Go to Campaign URL Builder tool.
- Add your main landing page's URL that you want to send your traffic to.
- Add utm_source
- Add utm_medium
- Define utm_campaign
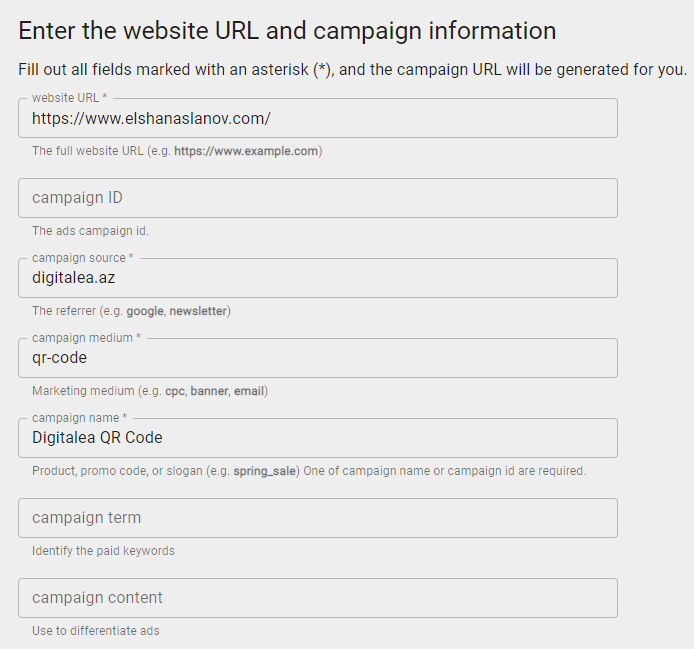
Medium is a general source of traffic. You can add whatever you want, such as email, QR code, etc.
Source is a deep source of traffic. It could be domains, MailChimp, and so on.
Campaign is the name of the campaign itself. You can add, for example, qr code, last sale, etc.
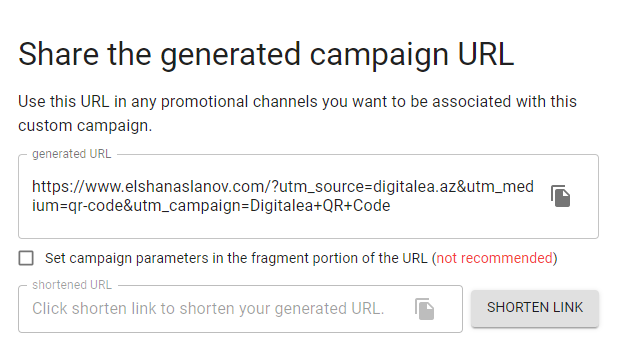
In our scenario, our
"utm_souce" is "digitalea.az"
"utm_medium" is "qr-code"
"utm_campaign" is "Digitalea QR Code".
Use the generated URL to create QR codes on your QR code platform. In our case, the QR code is ready.
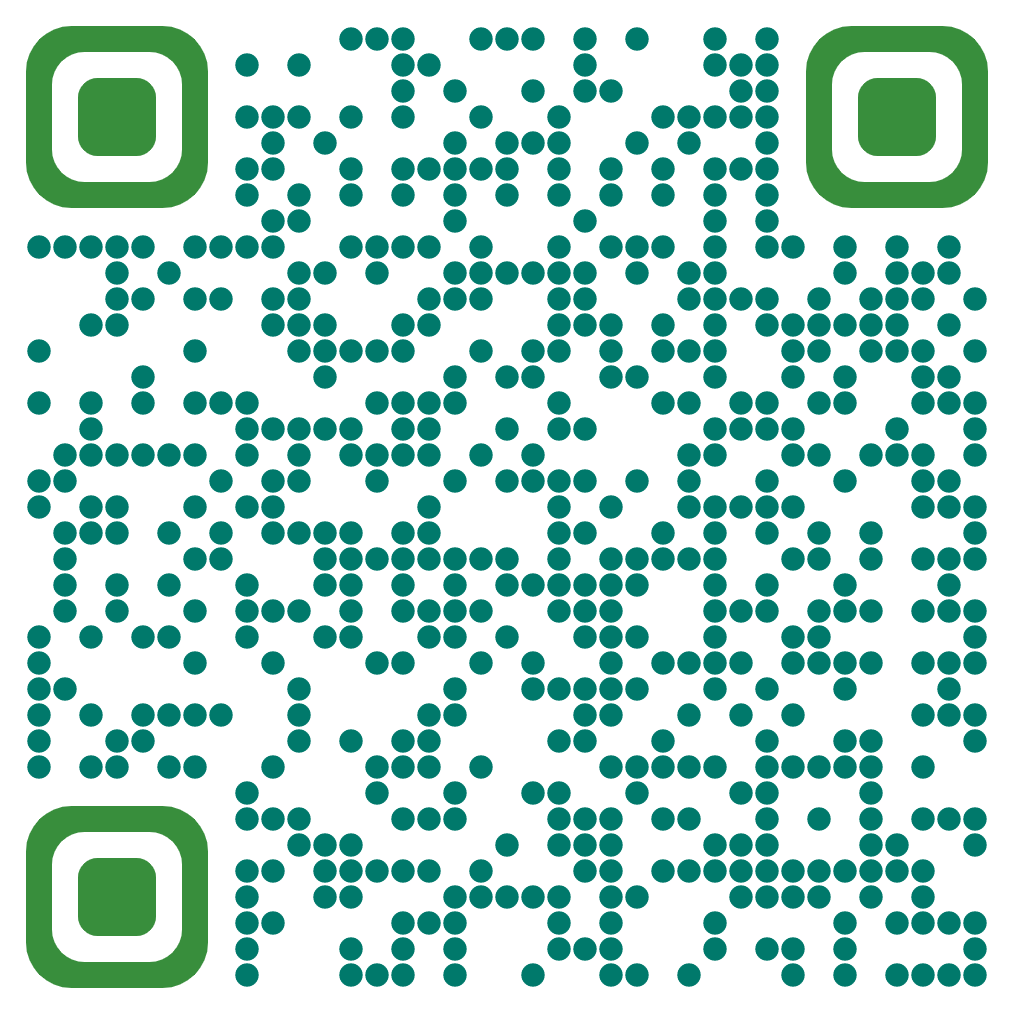
How do I test the traffic?
- To test traffic, first scan the QR code and go to your GA4 account.
- Move to a real-time report.
- Check the event section.
- Check Source, Medium, and Campaign.
To see the ultimate result, follow the steps below:
- Reports > Acquisition > Traffic Acquisition
- Click name of the first colum and select Session Medium.
- Add a secondary item as a Session campaign.
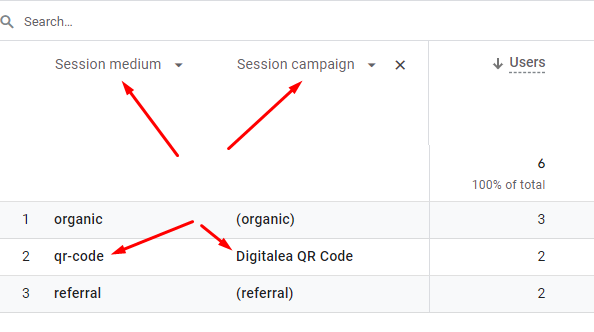
In addition, you can track apps' dynamic links in the same way. To do this, move to your Firebase account. Click Dynamic Links > Campaign Tracking, Social Tags, and Advanced Options. Add the required parameters to each option and click Save.
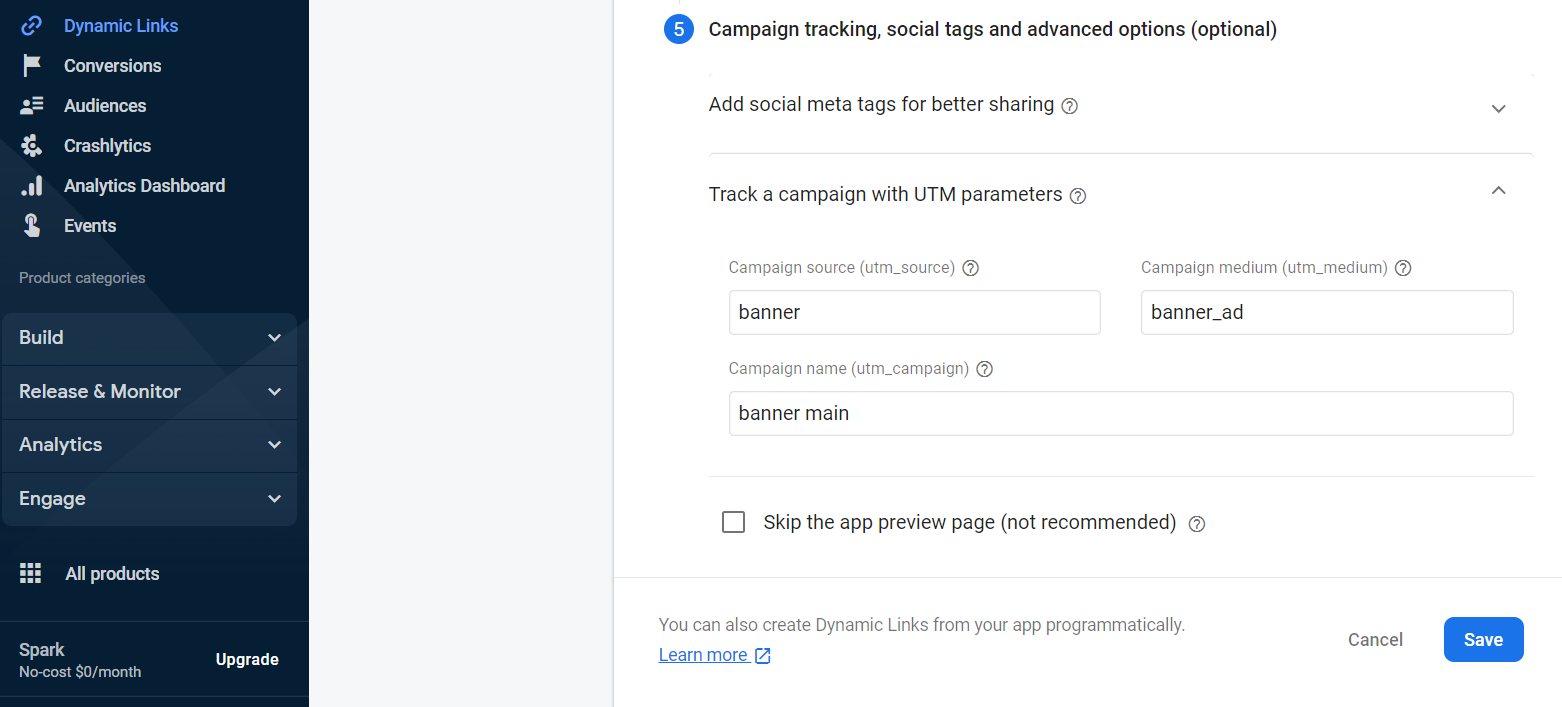
If you cannot see any results in the report section, just be patient and wait for the next 24-48 hours. After then, you will see the result in this section.